【素人でも簡単】無料livedoorブログを、WordPressに移行引越た手順を記録
【素人でも簡単】無料livedoorブログを、WordPressに移行引越た手順を記録
この記事はしっかり読み込んでくれる人向けに、注目記事や最新情報に出ないように埋没させている。
本当は別ドメインで書いてもいいんだけど。意外とアクセスあるのでうれしい次第。
ご参考まで。

で、色々勉強を兼ねて、無料のライブドアブログから変更して、ブログ標準といわれるワードプレスを触ってみたくなった。
とういのがきっかけ。
無料ブログのリスク
最初に釣りブログを始めたのは『2019年5月』ライブドアのブログ。
『同10月』くらいにはライブドアブログからワードプレスに移管していた。

記事を書き溜めていくと、急に向こうさん(ライブドアとかヤフーとかなんとかブログ)の都合で記事が消えたり、サービスが終了したりするリスクがあることが分かった。
記事の所有権は無料ブログ側にあるようだ。
つまり
📌自分の経験・資産といえる体験談が無価値になってしまうリスク
📌通信SSL化できていないリスク
これを回避したかった。
さらには、『📌自分の収入にならない意図しない広告』 の存在。
どうせなら、自分のすきな「アウトドア」や「釣り関係」のお気に入りを紹介したい、と感じた。

おくさま
webサイトなんて無理でしょw

まぴこふん
で、いろいろ調べた結果、
『SNSも使えない、ガラケーの懐かしい、ちゃんとブラインドタッチもできない、素人の、文系の、アラフォーアラフィフのおっさん』、でも簡単に移行できることが分かった。
LINEの各機能も満足に使えないんだぜw
急にキーボード変わってアタフタ、みたいなw
そんなおっさんレベルである。
簡単に理解したこと
▼サーバーやドメイン(土地)を用意したら、ブログ書く(建物)のも、無料ブログと同じで簡単
▼採用するテーマ(サイトやブログの体裁)により、サイトは自分の思い通りにデザインできる
▼広告掲載も、自分の自由にデザインできる
▼広告掲載成果(お金)が自分に入る
さらに、ワードプレスは世界標準 であることも知った。
で、先に述べた ”典型的な文系素人おっさん” がこのサイトをゼロからデザインして運用している。
って、今まで同様日記を書いてるだけだけどね。
実際の移転プロセス

2019年5月に無料のライブドアブログをはじめ、10月にWordPressブログに移転した。
今回はその過程を記録に示す。
この記事を順番にやればワードプレスに移行できる。
移転準備:新ブログの場所の確保
2.ドメイン(戸建てでいう自分の住所)の確保
3.サーバーに独自ドメインを登録する
4.ワードプレスをサーバー上でインストールする
———-ここまではweb画面1ページで、あっという間にできる———–

おくさま

まぴこふん
旧データの移動:旧ブログの記事や画像を移動~公開準備
5.旧サイト、ライブドアから記事をエクスポートする
一括でファイルデータをPCにダウンロードするだけ
6.画像の移動(まだ少なければ記事に合わせてやってもいいけど)
これも一括でダウンロードするだけ
7.旧ライブドアブログからダウンロードした画像を、新Xサーバーにアップロードする
一括でアップロードするだけ
8.画像のURLを新ドメインのURLに一括変換する
決めて、クリックするだけ
9.記事の内部リンクのURLを一括置換する
決めて、クリックするだけ
10.ライブドアブログから、ワードプレスに引っ越しする
11.パーマリンクの設定をする
URLの詳細の構成を決めること
12.記事のデータをインポートする
5.のデータを一括アップロードする
13.画像をメディアライブラリに反映させる
ワードプレス内での設定作業
14.ライブドアブログからワードプレスへ301リダイレクト(転送)をする
ライブドア内での1クリック
15.ワードプレスの「検索エンジンがサイトをインデックスしないようにする」を解除
難しそうだけど、基本クリック操作だけ
———–難しそうだけど、簡単解説もあるし問題ない———————
ワードプレスでできること
世界標準の分析ツールを無料で使える。
🚩『グーグルアドセンス(クリック課金ツール)』
🚩『アナリティクス(無料分析ツール)』
🚩『サーチコンソール(無料分析ツール)』
自分のページがどれくらいのアクセスがあるか=価値があるのか、も簡単に把握できる。
それはイコール、広告料収入になったり、アクセス件数になったり、
リアルタイムの状況や、世界からのアクセス状態が把握できることになる。
▼アナリティクスでのアクセス分析
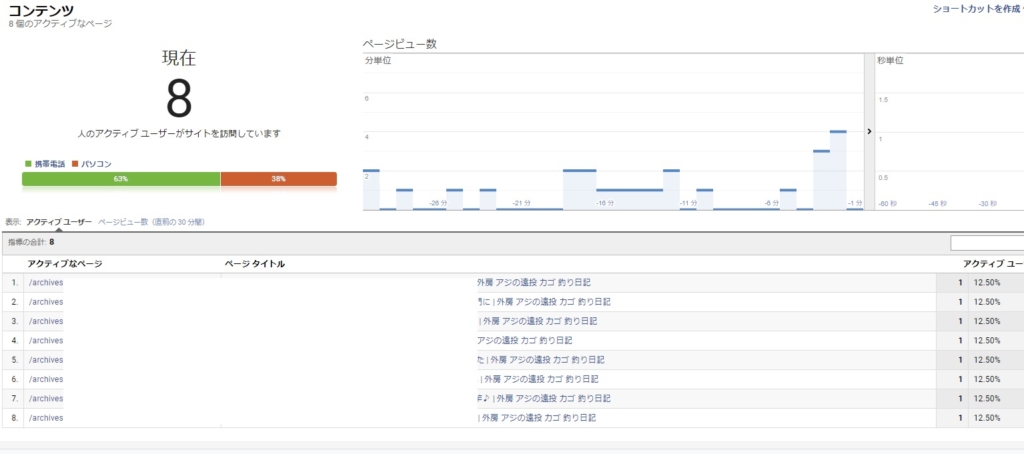
今、どこの地域から、どういう端末で、どの記事を、どれくらいの時間、閲覧してくれているか?
その人はどんな回遊でサイト内を徘徊してくれたのか?
全部わかる。
要はブログの扱い範囲が大幅に増えるような感覚。
しょせん釣りブログだから特定の場所の記録でしかないし、本業はリーマンなので備忘録としての延長だけど。
考え方によって、あわよくば副業とか定年後の準備練習?!とかw
▼サーチコンソールでのアクセス推移
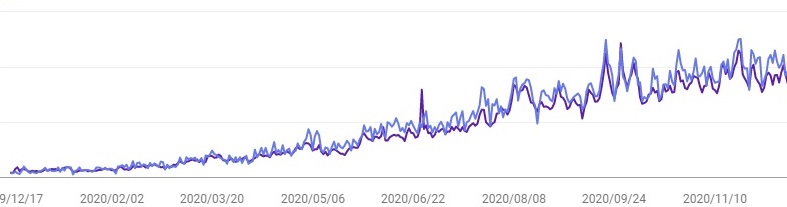
素人の文系ガラケー並みのおっさんが初心者にも分かるようにとっても簡単に書いていくよ。
あ、一応すべては自己責任で。
自分でやらなくても、wordpress移行代行サービスもある
![]() 有名どころのGMOはコスパ最高である。
有名どころのGMOはコスパ最高である。
ここは、既存のワードプレス以外のブログ(ライブドアやナチュラムやアメーバやら諸々)も、ワードプレスに移してくれる。
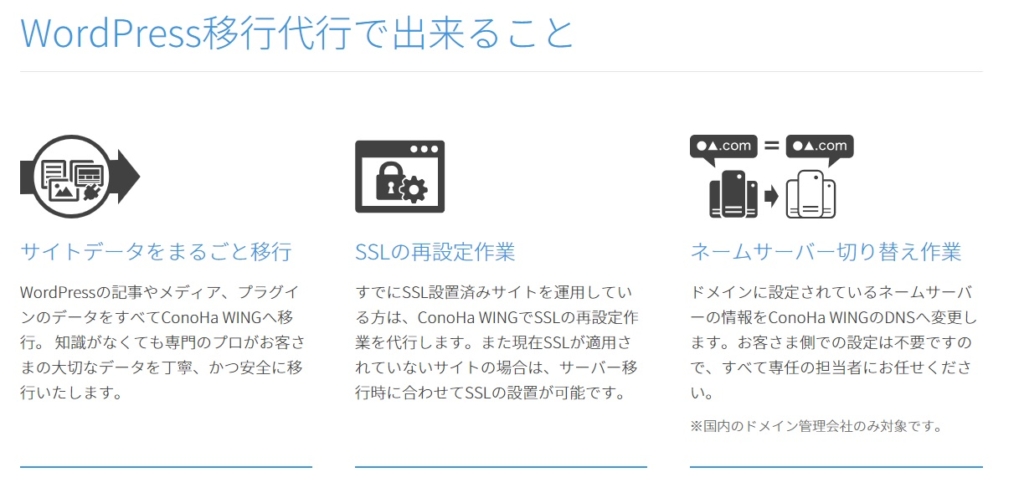
これだと代わりにやってくれるので作業はほぼない。
以降の収益増加考えたら、すぐにペイするから面倒な人は任せればすぐにwordpressに移行できる。
少し出費があっても、2か月ほどで元が取れる。
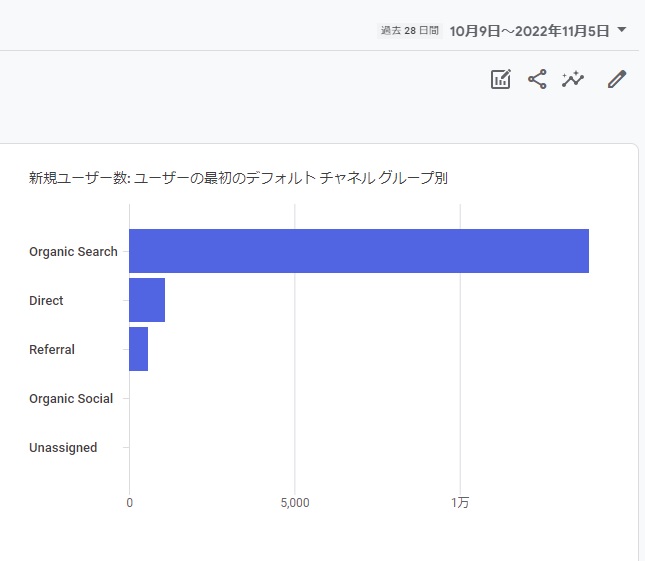
無料ブログだとサブドメインになるので、Google検索上位には来ないので、圧倒的にアクセス数が少ないのだよ。
こんな風にはならない。つまり、稼げないのだ。
では、いきましょう。
まずは、移行先の新しいデータ格納場所を作る

必要なのは「自分のサーバー(レンタル)」、「ドメイン(住所・URL)」、「記事」 である。
記事はもう書いている?
もしまだ記事書いてなければ、もしくは少なければもっと簡単にできる。
編集ソフトにあたる「ワードプレス」は無料だ。
サーバーにダウンロードして使う。
(して、そこに「自分の記事と画像を移動」)する、というだけ。
簡単でしょ?
レンタル代?
高くても、月1,000円程はかかります。
でも自分の記事でそれは広告料収入で余裕でまかなえておつりがくるくらい。
センスあれば毎月数万円づつ増えて、継続で不労所得になるよ。
1年目の実績記事でご覧ください。
この時で、毎月新品の20ツインパワー(45,000円くらい?)が買えるくらいに。
サーバー(戸建てでいう土地)の確保
これは巷で人気なのが一番安心できる。
なぜなら我々素人は専門的なアクションは何もできないから。
とにかく安定性とスピードと簡単さとコストのバランス。
これが初心者には重要。

素人には「安心安定、早いサポートばっちり」の ▶X-Server ![]() をお勧めする。
をお勧めする。
おいらもこれでスタート、このサイトもここに乗っけている。
上タブの『お申込み』から
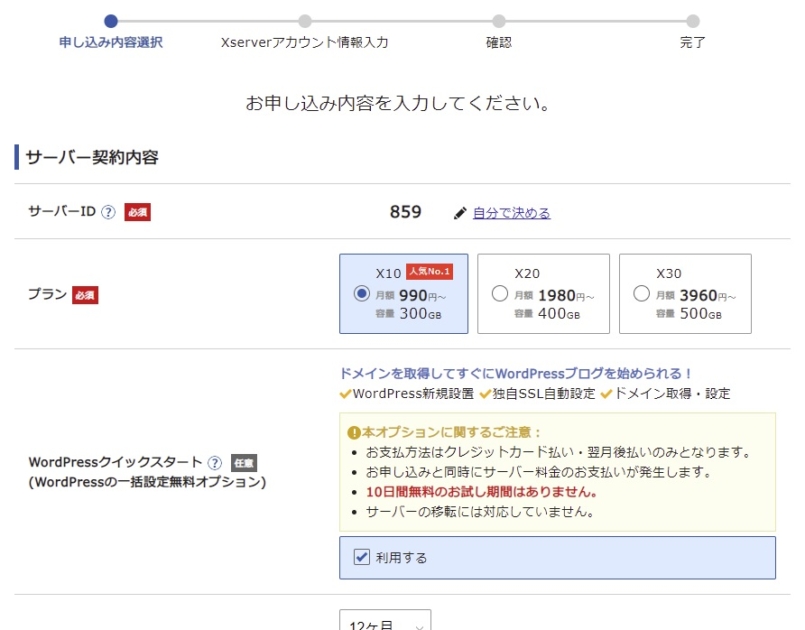
おいらはX10プランでまずは3か月スタート、以降、自動更新で続けている。
投下コストはすでに【1か月】で回収できたからで、あとは自分の利益になるのだ。
このXサーバー、
▼お試し10日無料(だから試してみれば???)
▼既述のとおり、月1000円前後の利用料でいろいろ遊べて(勉強にもなる)広告収入が入ってくる。
(現在グーグルアドセンス、数社アフィリエイトASP、ヤフー、楽天、amazon他)
のちに紹介するワードプレスのテーマ(全体の体裁として使うフォームアプリ)の応答速度にも影響するから
見てくれる人を待たせない安定性が魅力なのである。
素人のおっさんが理解できる文言抜粋w
X-Serverの特長である。
▼安心と快適さを兼備した高性能レンタルサーバー
・高い品質を誇るレンタルサーバーサービスを、手ごろな料金!
・運用サイト数は170万件を突破!
▼ 高速サーバー
・高速性を重視し、最新24コアCPU(Xeon Goldシリーズ) +256GBメモリ+オールSSD RAID10を採用!
・WordPress最大10倍高速化&さらなるアクセス耐性強化!
▼ 充実の多機能
・月額900円(税抜)から、大容量200GBからの高コストパフォーマンス
・WordPressやショッピングカートを簡単インストール!
▼ 高い安定性
・安定のサーバー稼働率99.99%以上
・データの消失を防ぐ、自動バックアップ機能を標準提供!
・初心者でも安心の24時間365日メールサポート!
・電話サポートあり!専任スタッフが対応!
自分のサイトを早い速度で確保継続が可能だと思う。
おいらのサイトでも1年超、ノントラブルだ。
まとめると、
📌サーバーの性能(サイトの表示スピードが速い!)や高アクセスへの耐久性、
セキュリティを重視するならば、『X-SERVER』がオススメ。
📌価格重視ならば、リーズナブルで半額程度の『ロリポップ』の「ハイスピードプラン」がオススメ。
おいらは安定のX-Serverを採用した。
ドメイン(自分の住所)の確保
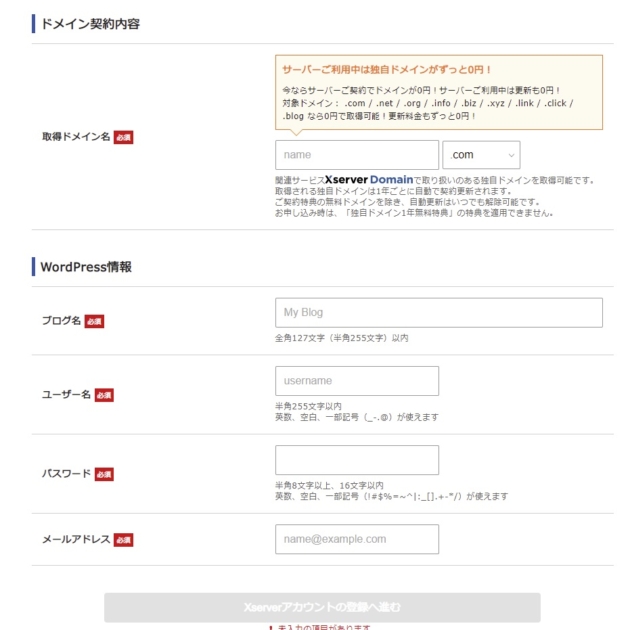
レンタルサーバーを契約し、自分だけの 『独自ドメイン』、(いわゆる住所、お名前みたいな)を取得する。
▶X-SERVER ![]() でも、無料でドメインを取得できる。
でも、無料でドメインを取得できる。
10日無料だから無理だと思えばやめればいいのがいい。
特にX-Serverは、マニュアル説明が素人にも分かりやすく簡単なので、日本語が読めて順番にできれば誰でも設定できると思う。
現に見事な文系卒のおっさんのおいらでも、このサイトを作れているんだから。
ブログ歴3か月でワードプレス移行だからね。
おいらは汎用的な?見ての通りわかりやすいネーミングにした。
外房でのアジ釣りメイン、のサイト(の予定)なので、自分の 『ドメイン』は ずばり、『sotobou-aji.com』だ。
サーバーに独自ドメインを登録する
サーバーと独自ドメインを準備したら、
🚩エックスサーバーの「サーバーパネル」にログインし、「ドメイン設定」を選択。
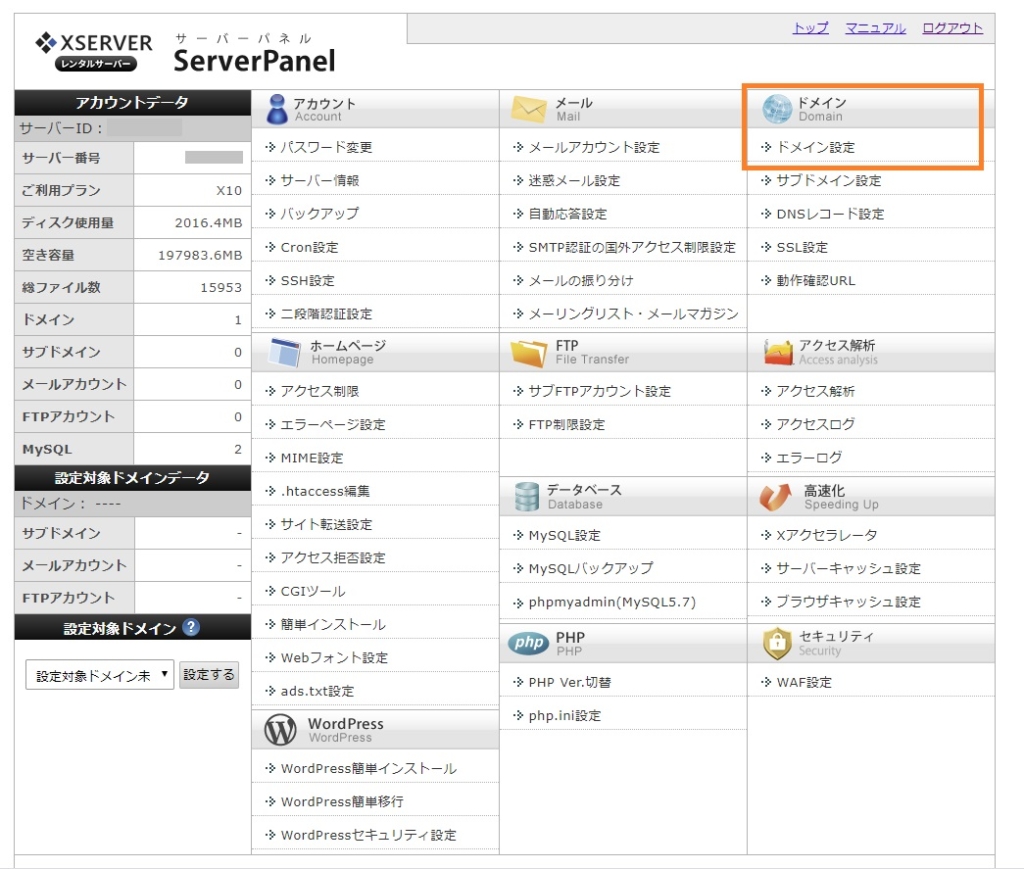
🚩「ドメインの追加設定」タブを選択し、「ドメインの確認追加」をクリック。
サンプル画像を参考に『自分のドメイン』を入力。
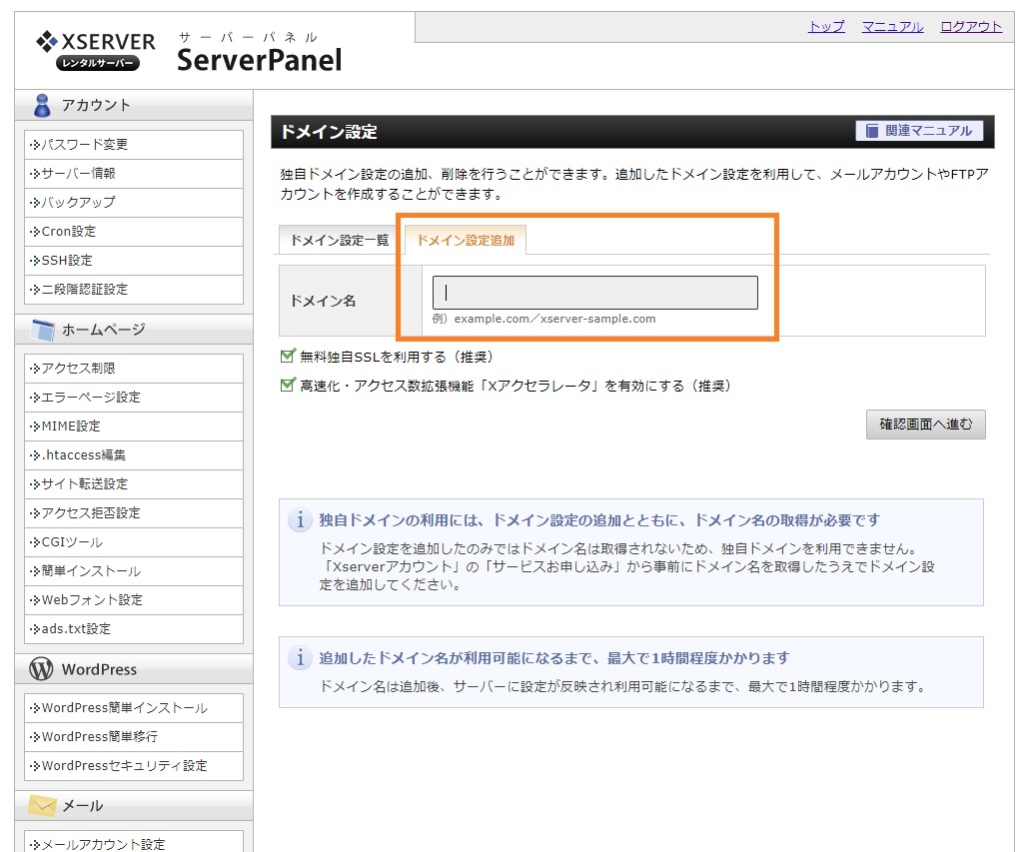
🚩追加ボタンをクリックすると「無料独自SSLの設定に失敗しました」と表示される。
が、これでOK。これは独自ドメインが旧ライブドアブログを見ている(まだエックスサーバーに切り替わっていない)から
なので今はまだ設定できないので、おいておいてOK。
ワードプレスのインストール
土地(サーバー)と、住所(ドメイン)が準備できたら、編集ソフトであるソフト・アプリ(ワードプレス)をインストール。
Xサーバーのログイン後の画面でもリンクされているので、ログインしたらソフトもダウンロードできる、という簡単さ。
🚩サーバーパネルへ移動。
🚩下記下段のリンクの通り進めればOK。
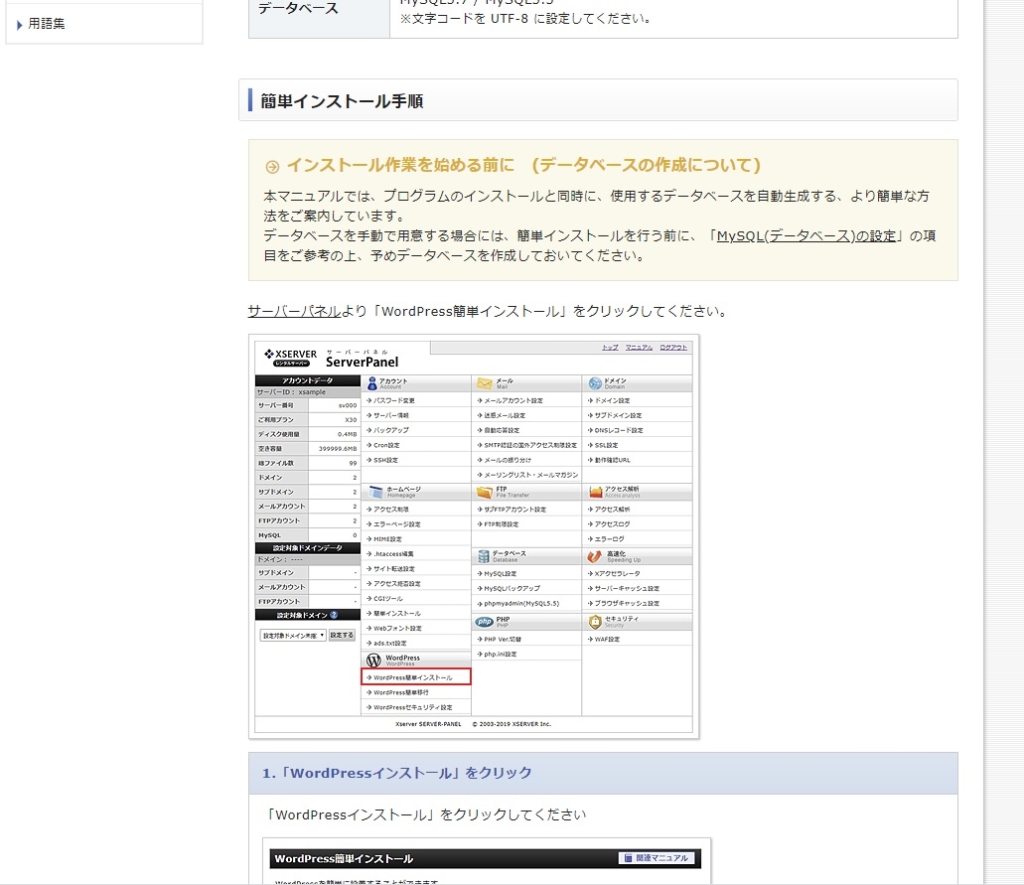
すごく丁寧でわかりやすい。
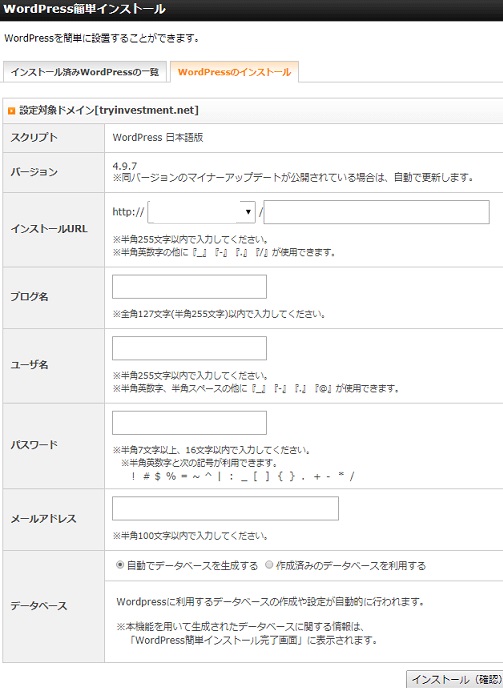
🚩空欄は以下のように埋めよう。
ブログ名: 自分のブログ名入力 どんな名前にする?
ユーザー名: 任意のユーザー名入力 いわゆるユーザーID
パスワード: 任意のパスワード入力 同パスワード
メールアドレス: 自分のメールアドレス入力 連絡先
データベース: 『自動でデータベースを生成する』を選択
サーバーの管理画面からインストールできるよ。
🚩ワードプレスへのログインは 『ダッシュボードへ』、をクリック。
ダッシュボードとはワードプレスにおける、PCやスマホでいうところの 『ホーム画面』、かな。
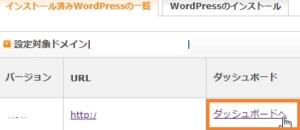
🚩ダッシュボードからログインする。
アドレスかユーザー名とパスワードだ。
ちなみにサーバー系のパスワードはたくさんあるので、きちんとtxtなんかで別途保存しておくこと。
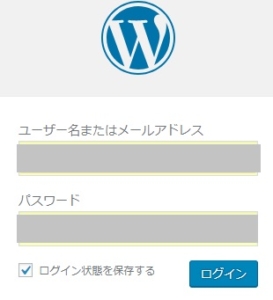
新しい自分の城はこれで用意できたことになる。
普通にブログを書き始めることができる状態。
なので、新しく始める人はここまででブログの準備ができたことになる。
これで↓↓同じくらい稼げるよ。
以下、ライブドアの画像・記事を移動する場合
もし、今までの 『書きだめた記事』や『アップしていた画像』もワードプレスに移動したい場合は、以下の手順で移動できる。
要は、記事データと画像データを移動させるだけ、である。
旧サイト、ライブドアから記事をエクスポートする
ここまでで、
📌独自ドメインを取得
📌サーバーへのワードプレスのインストール
を済ませてきた。
次に、ライブドアブログで『今まで書いてきた記事を、書きだす(エクスポート)作業』をする。
ライブドアブログのマイページ(管理画面)から、「ブログ設定」を開く
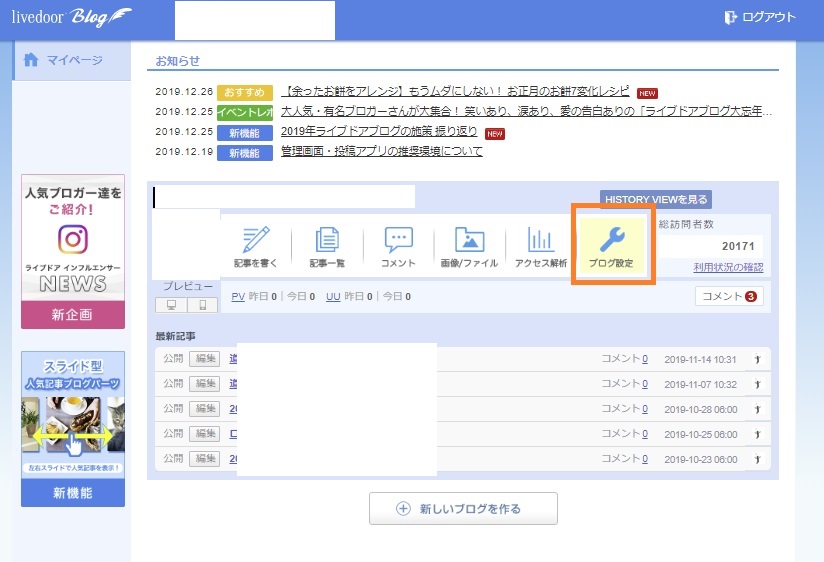
「ブログの設定」を開いたら、下部「その他」の「バックアップ(エクスポート)」をクリック
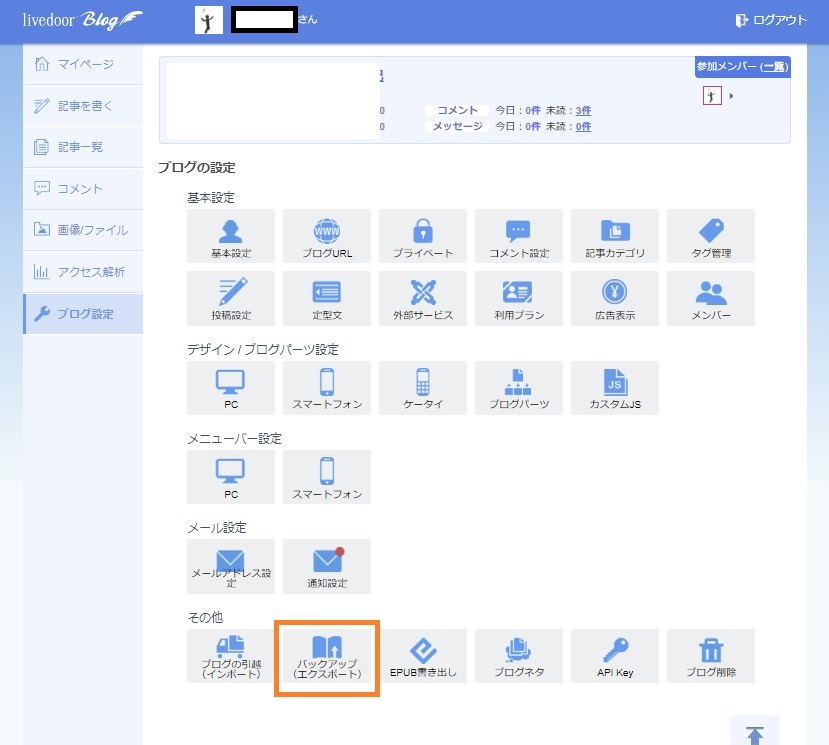
「ブログの書き出し」画面にて、
ライブドアブログで書いたすべての記事をワードプレスに引っ越しするので、
🚩「カテゴリ」「期間」の項目では、「すべて~」を選択する。
🚩「改行」では、「改行をそのまま出力」を選択する。
改行コードが違うので。
書き出し条件を選択したら、「ブログのデータを書き出す」をクリック
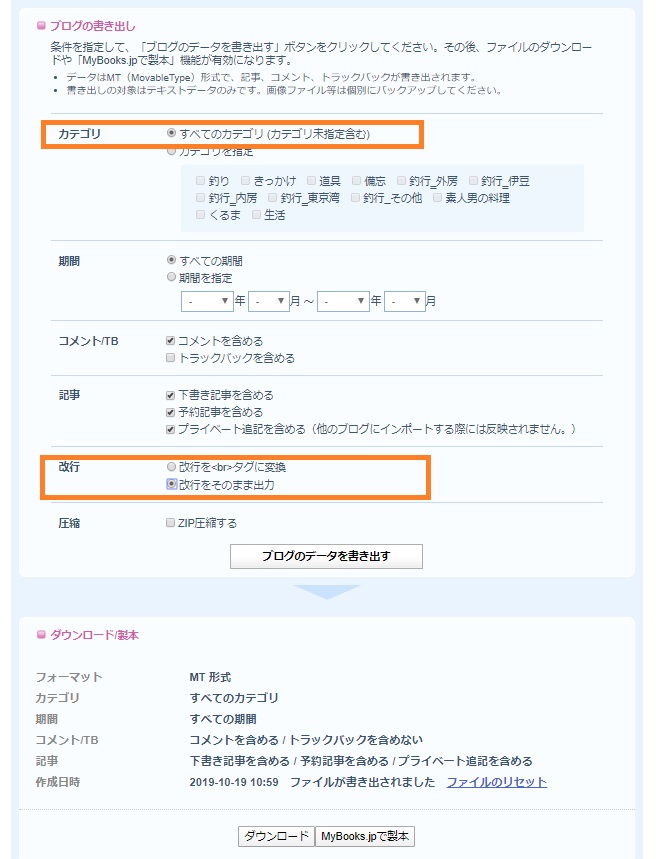
🚩「ブログのデータを書き出す」をクリックしたら、
「一定時間が経過したら こちらのリンクをクリック してください」のリンクがあればこちらをクリック。
🚩クリックすると、「ダウンロード」のボタンが表示されるので、「ダウンロード」をクリック。
これで、過去の書き溜めた記事データが、「backup.txt」というファイル名で出力されているはず。
保存先はデスクトップがいいと思う。
これでテキスト系のファイルは書き出し完了。
次に、画像のデータを取得する作業に入る。
画像の移動(まだ少なければワードプレス上であとでアップしなおしてもいいけど)
1:ライブドアブログには、画像のデータをエクスポートする機能が無いので
フリーソフトを使って、画像を一括でダウンロードし、サーバーにアップする。
2:フリーソフト「巡集(Vector)」をダウンロード、jsn172.ZIP ファイルを解凍したら、
jsn172フォルダの中の「Junshu ![]() 」をダブルクリックする。
」をダブルクリックする。
3:ライブドアブログのURLを入力して、「サイトのダウンロード開始」を
クリックして画像のデータが取得できるまで待つ。
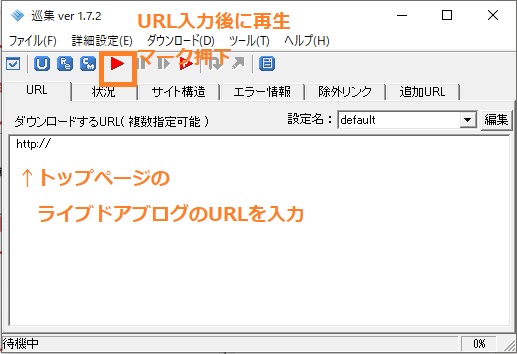
4:ダウンロードが完了すると、jsn172フォルダの中に、取得したライブドアブログのタイトル名フォルダができる。
5:ライブドアブログの「タイトル名」フォルダ—-「livedoor.blogimg.jp」フォルダ、
ライブドアブログの「アカウント名」のフォルダ—-「imgs」を開く。
今までライブドアブログにアップした画像が、フォルダ別に分かれてダウンロードされているはずだ。
6:「imgs」のフォルダ以外は、いらないので削除してもOK。
これで自身の書きだめてきた記事(=資産)は手元PCなんかに確保できたことになる。
いよいよここから新しいサーバーへの移行の作業になる。
旧ライブドアブログからダウンロードした画像を、新Xサーバーにアップロードする
先ほど、ダウンロードした画像を、ワードプレス用のXサーバーにアップロードする。
FFFTPというファイル転送ソフトを使用した。
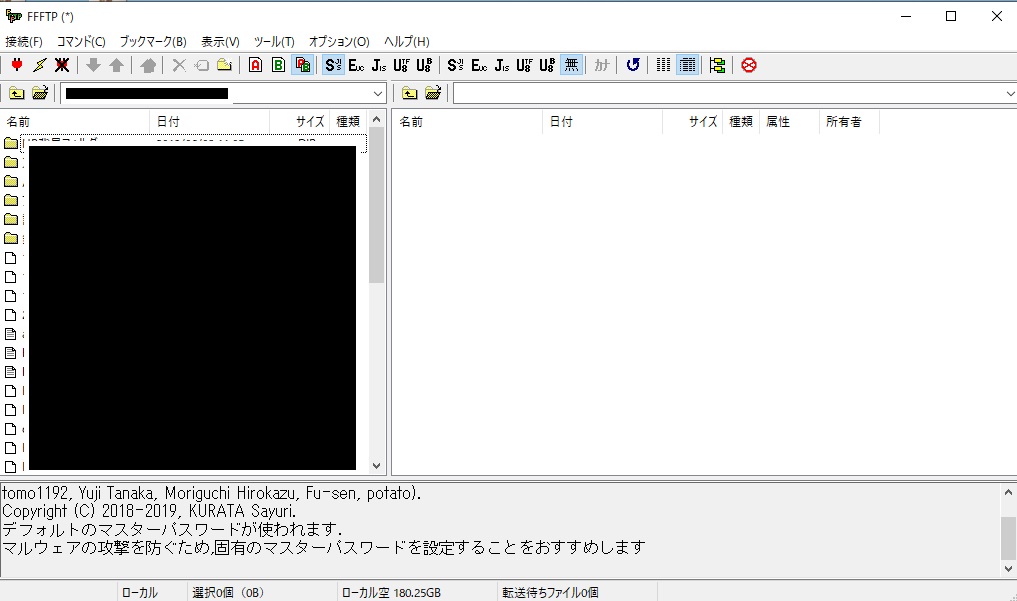
ソフトの窓『左側に自分のデスクトップ情報』、『右側に新サーバーのディレクトリ情報』がくるので、
そこにフォルダやファイルをドラッグするだけでデータを移動できる。
ライブドアブログから、一括取得した画像の「imgs」フォルダを、このFFFTPソフトを使って、
新サーバーの「 新独自ドメイン/public_html/wp-content/uploads/ 」の中に、フォルダごとアップロードする。
手元のtxtデータ内の旧URLの変換、変換後にXサーバーにアップロードする。
画像のURLを新ドメインのURLに一括変換する
現時点で、出力した「backup.txt」の画像パスは、旧ライブドアブログのパスになっている。
⇒ 今の画像パス_ http://livedoor.blogimg.jp/ユーザー名/imgs/●/●/●●●.jpg
これではライブドアブログのサーバーにアップロードしている画像が表示されてしまうので、
「http://livedoor.blogimg.jp/ユーザー名/」の部分は以下のように一括置換をする必要がある。
テキストエディタ「Mery」を利用して編集。
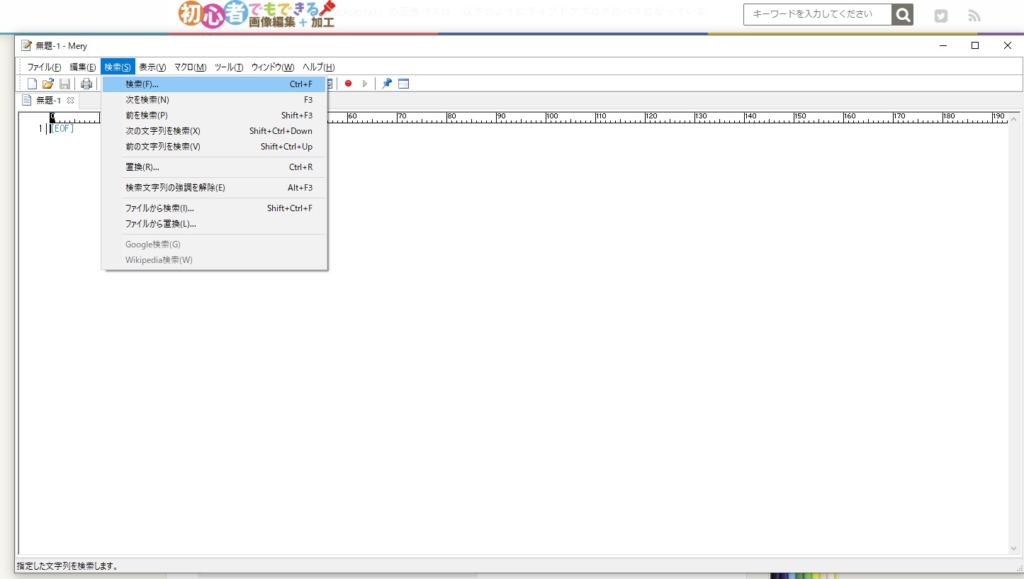
🚩ここにテキストを表示して、「検索」「置き換え」をクリック。
下記に設定すれば1ボタンで置き換わるので楽ちん。
【テキストエディタ「Mery」で一括置換した例】
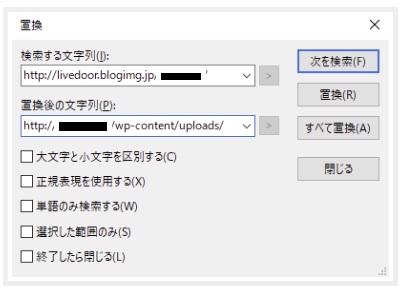
1:置換前:http://livedoor.blogimg.jp/ユーザー名/
2:置換後:http:// 新ドメイン /public_html/wp-content/uploads/
変更後
http://新ドメイン/public_html/wp-content/uploads/imgs/●/●/●●●.jpg
🚩置換ができたらエディタから、画像のURLをクリックして、アクセスできるか確認。
ウェブ上に画像が表示できてたら、画像パスの変更は成功。
もし、「お探しのページが見つかりませんでした」になる場合は、もう一度パスを見直すこと。
半角スペースでも判断されるので注意。
内部リンクのURLを一括置換する
ライブドアブログ内で記事をリンクしているURLも、置換する必要がある。
そんなにリンクしていないならこの工程は飛ばしてあとからコピペしても大丈夫。
現時点では、出力した「backup.txt」の記事間内のリンクURLは以下のよう旧サイトのURLに紐づくことにになっているはず。
こんな感じになっているはず。 http:// 「blog.livedoor.jp/ユーザー名」 /archives/1234.html
この「 」内の部分を以下のように一括置換。
置換前:http://「ユーザー名.blog.jp/」 archives/1234.html
置換後:http://「新ドメイン/」 archives/1234.html
要はユーザー名含む古いURLを、新ドメインに置き換える、という作業。
【テキストエディタ「Mery」で一括置換する場合】
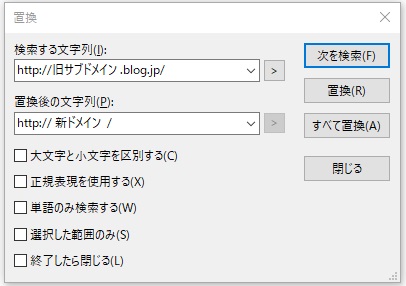
🚩変更後:http://新ドメインのexmple.com等/archives/1234.html になる。
置換した記事データを保存する
🚩置換完了したら、エンコードを「UTF-8」形式で、デスクトップに保存。
ライブドアブログから、ワードプレスに引っ越しする
以降、ワードプレスの操作になる。
🚩ダッシュボードからログイン。
ワードプレスの管理画面を開き、検索エンジンがサイトをインデックスしないように設定しておく。
まだ途中なので作業が残っておるが、
検索エンジンにもう登録される状態なので、『まだ登録待ってね』、の意思表示をする。
🚩ワードプレスの管理画面の左メニューから、「設定」「表示設定」「検索エンジンでの表示」で、
「検索エンジンがサイトをインデックスしないようにする」にチェックを入れておく。
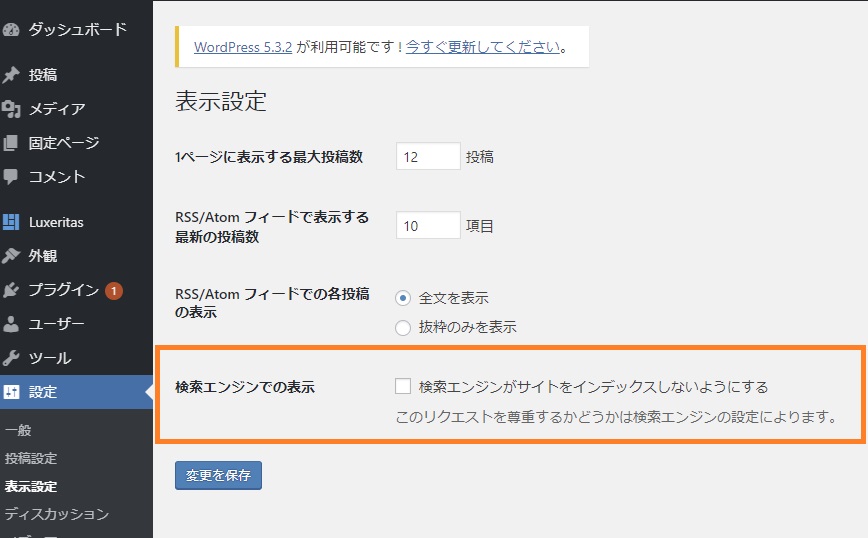
パーマリンクの設定をする
ワードプレスのパーマリンク(各記事毎に設定される個別のURL)のセットをする。
ライブドアブログでは、 http://blog.livedoor.jp/ユーザー名/archives/1234.html になってる。
ワードプレスでパーマリンクの設定し、今までの旧ライブドアブログの記事のドメインから後ろのURLを変更せずに、
新ドメインでもワードプレスに引き継げるようにする。

🚩ワードプレスの「管理画面の左メニュー」「設定」「パーマリンク設定」「カスタム構造」にチェック。
🚩「/archives/%postname%.html」と、選択して「変更を保存」をクリック。
記事のデータをインポートする
では、いよいよライブドアブログの記事データを、Xサーバーにあるワードプレスにインポートしていく。
🚩ワードプレスにログインし管理画面を開いて、
左メニューから「ツール」「インポート」「Movable Type と TypePad」を選び、「インポーターの実行」をクリック。
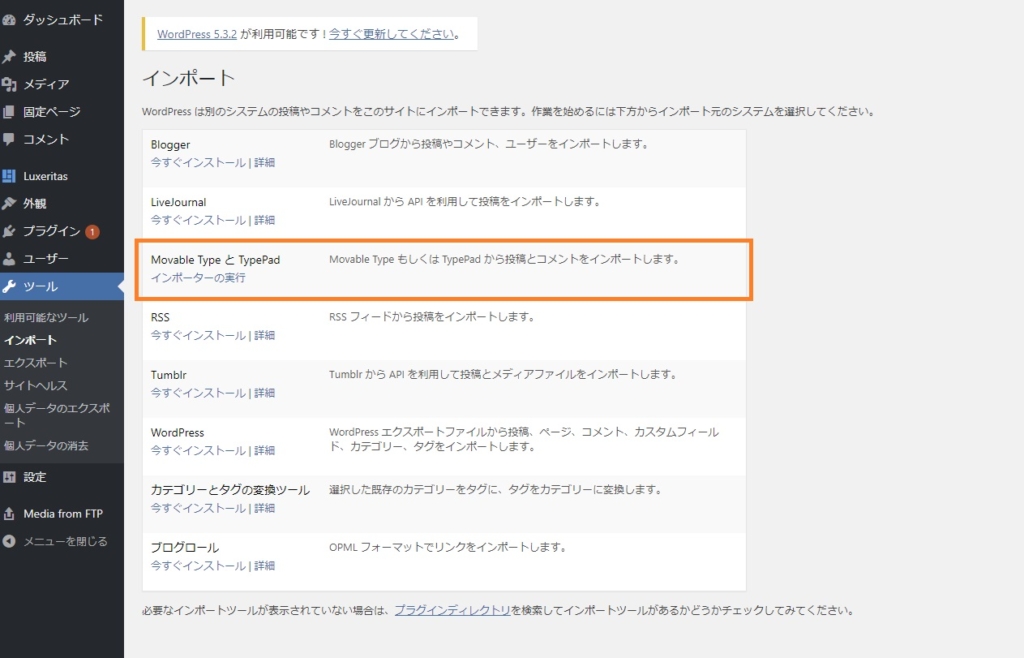
🚩ライブドアブログからバックアップした記事データの「backup.txt」ファイルを選択。
🚩「ファイルをアップロードしてインポート」をクリック。
🚩画面遷移し、「投稿者の割り当て」という投稿者の選択画面になるので、このまま「実行」をクリック。
🚩記事データのインポートが完了すると、
「すべて完了しました。ではお楽しみください !」と、メッセージが表示される。
「ではお楽しみください !」のリンクをクリックすると、ブログを確認きる。
画像をメディアライブラリに反映させる
メディアライブラリとは、ワードプレスの中でのアップロードするための保存庫、みたいな場所と理解している。
ブログ引っ越し準備時、ライブドアブログから画像をダウンロードして、FTPで新サーバーに画像をアップロードする作業を行って
記事の中では画像が表示されているが保存庫(ワードプレスのメディアライブラリ)には入っていない状態だ。
なので画像をFTPでアップロードした場合、このままではワードプレスのメディアライブラリに画像は表示されない。
何が問題かというとこのワードプレスのメディアライブラリに画像が無い状態は、
ホームページのサムネイル画像になるアイキャッチ画像等の設定はできない。
FTPでアップロードした画像をメディアライブラリに反映させることができる
プラグイン「Media from FTP」を活用して保存庫にも画像を反映させておく。
🚩ワードプレスの管理画面の左メニュー、
「設定」「メディア」「メディア設定」「ファイルアップロード」の
「アップロードしたファイルを年月ベースのフォルダに整理」のチェックを外して「変更を保存」。
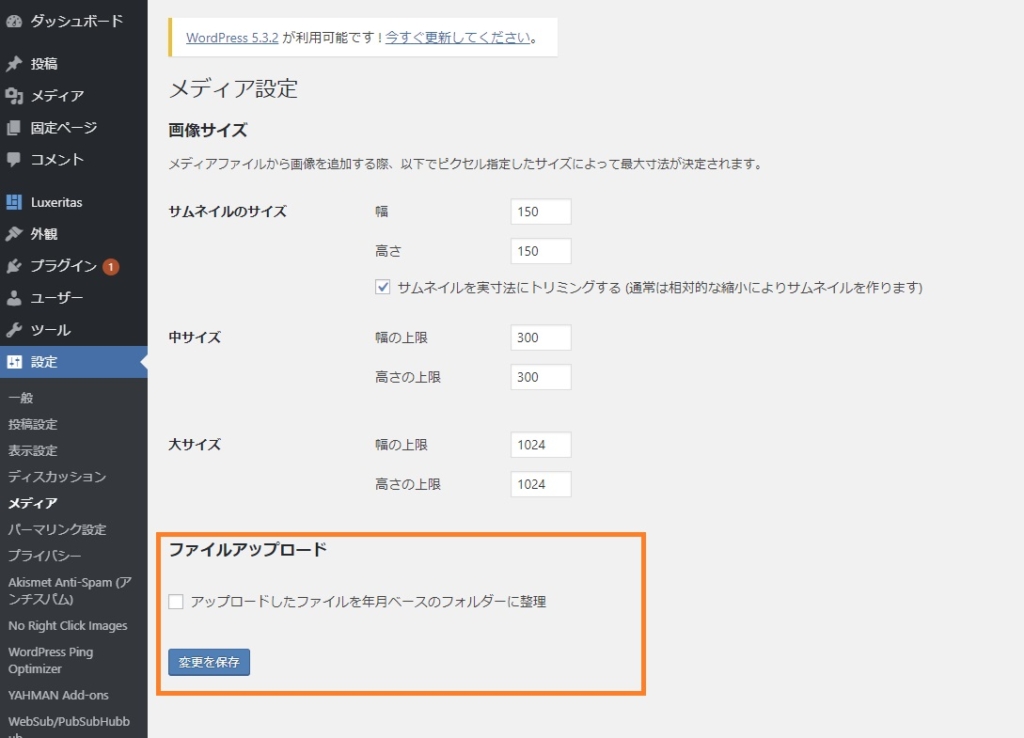
🚩管理画面の左メニューから、「プラグイン新規追加」をクリック。
🚩プラグインの検索で「Media from FTP」と入力。
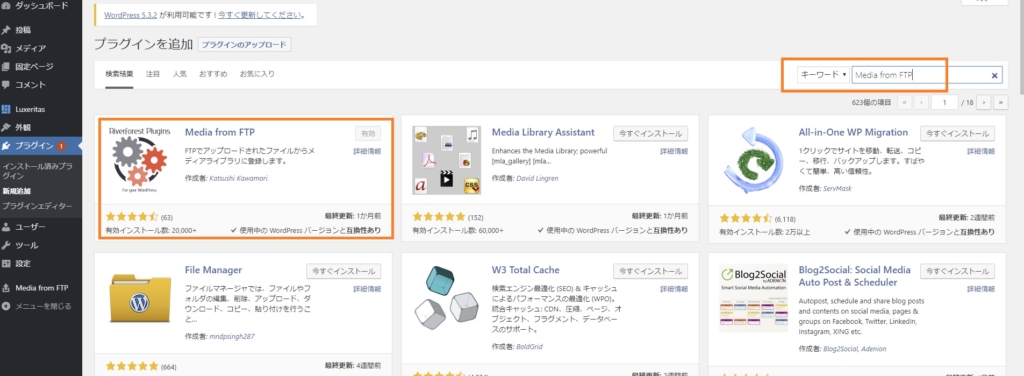
🚩数秒でインストール後、「有効化」をクリック。
これで使えるようになる。
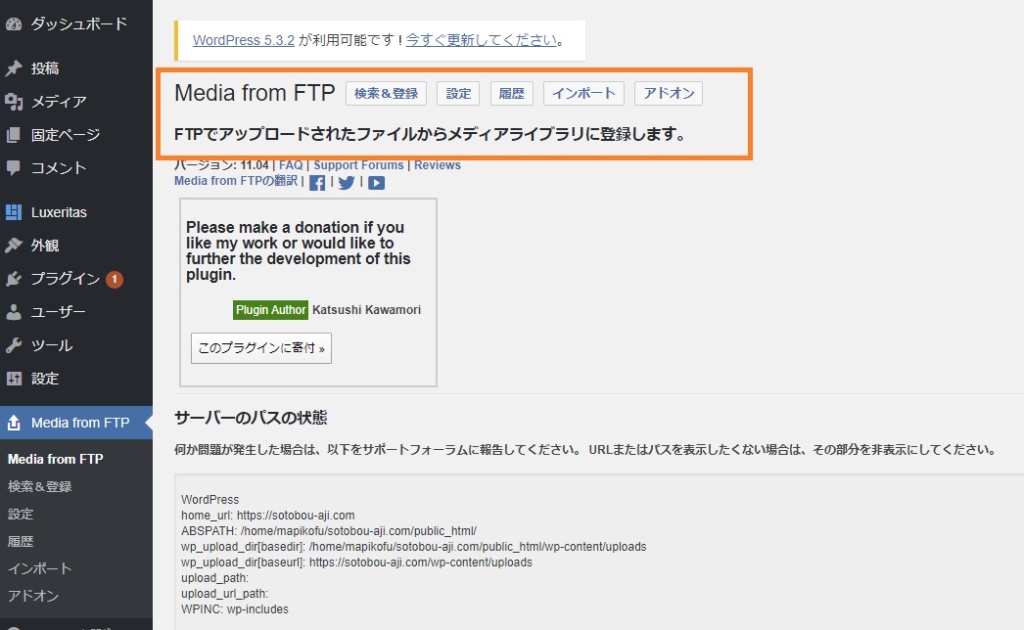
🚩有効化したら、インストール済みプラグインの画面で、「Media from FTP」の「検索&登録」をクリック。
🚩「wp-contents/wp-uploads」のディレクトリ内の画像データのスキャンが始まるので少し待つ。
🚩スキャン後一覧で表示、メディアライブラリに追加したい画像を選択して、「メディアを更新」をクリック。
🚩画像の取り込み開始後、進行100%になるまで待つ。
🚩100%になり管理画面の左メニューから、メディアライブラリをクリックして、画像がライブラリにあればOK。
ライブドアブログからワードプレスへ301リダイレクト(転送)をする
旧ライブドアブログのドメインからワードプレスの新ドメインへの転送設定(301リダイレクト)をセットする。
旧アドレスに来てくれた人を、転送してくれる。
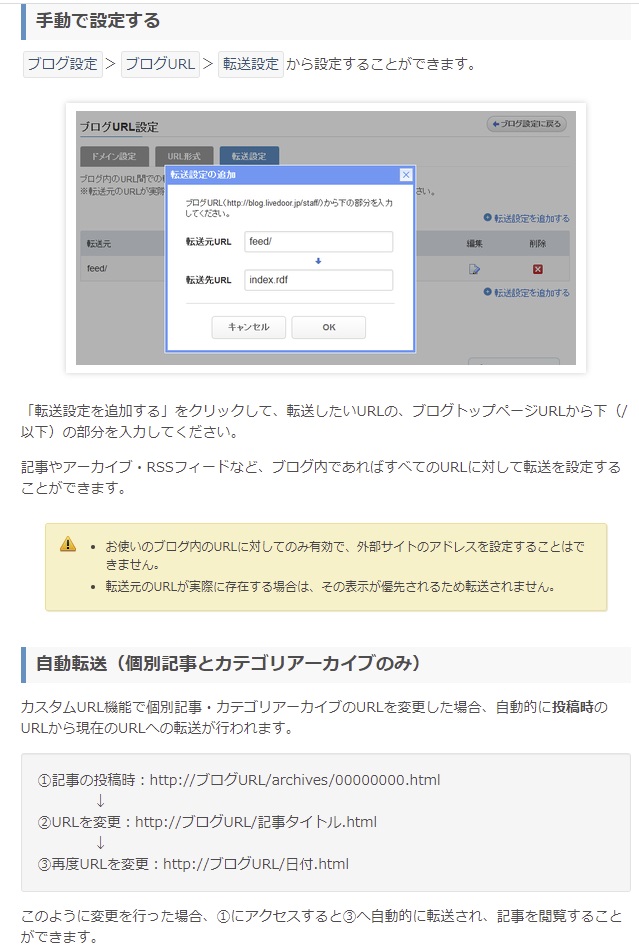
今のワードプレス新ドメインの状態は、
サイトが重複しないように「検索エンジンがサイトをインデックスしないようにする」に先ほどチェックを入れた。
今後、Googleに新ドメインとして当ドメインをインデックス(登録)してもらうためにチェックを外す。
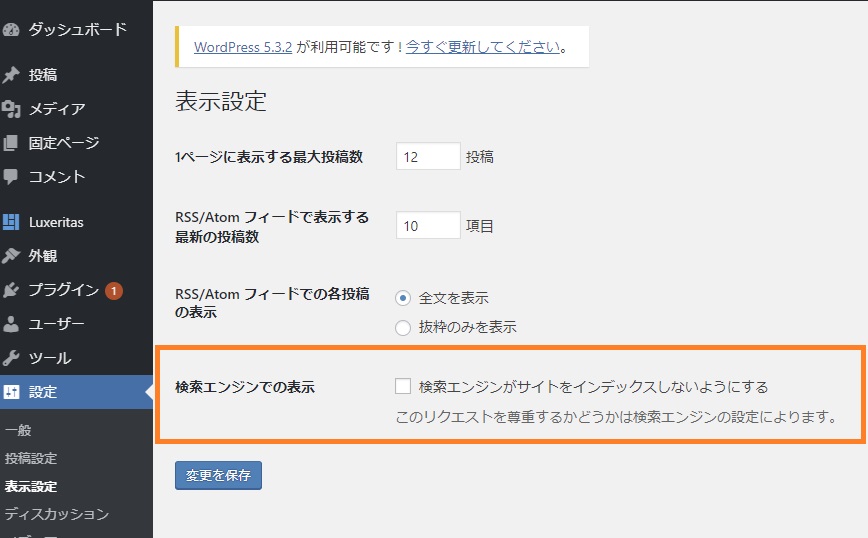
転送(リダイレクト)設定は、Googleに「ライブドアブログ」⇒「ワードプレスの新ブログ」 に引っ越したという通知の設定である。
この設定をしないで「検索エンジンがサイトをインデックスしないようにする」にチェックを外しておくと、
ライブドアブログとワードプレスで同じコンテンツが存在、どちらかのブログがコピーサイトとしてペナルティを受ける可能性があるらしい。
旧ライブドアブログでリダイレクトの設定をする
旧ライブドアブログには、ブログのURLを変更したときに
新しいURLにリダイレクトを設定する機能があるのでこれを使い、旧ドメインから新ドメインへ転送。
🚩ライブドアブログのマイページ(管理画面)を開き、「ブログ設定」をクリック。
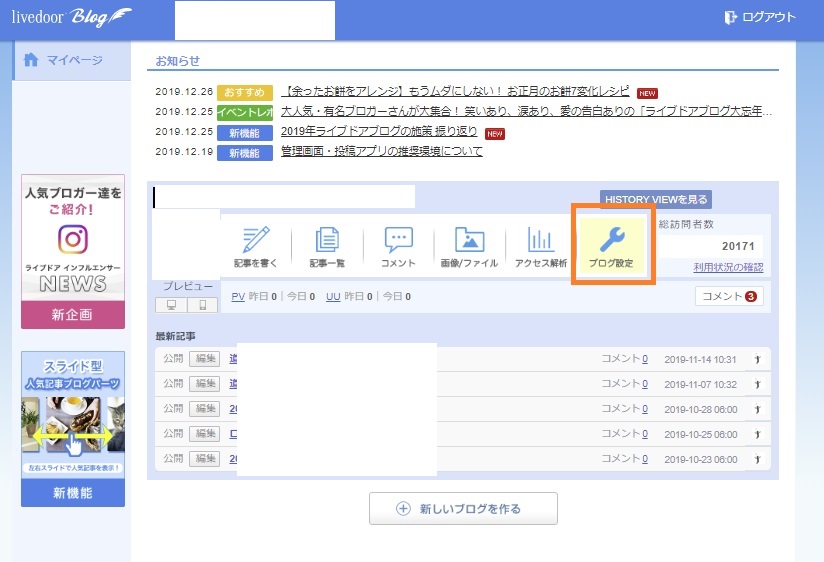
🚩「ブログの設定」を開いたら、「ブログURL」をクリック。
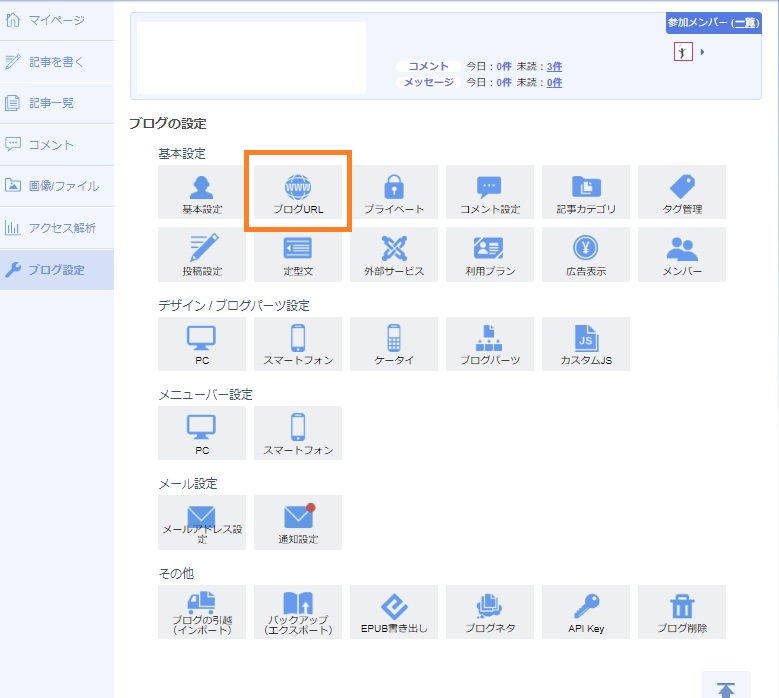
🚩ブログURLの設定画面、「独自ドメインを使用する」にチェック、ワードプレスで使用する新ドメインを入力する。
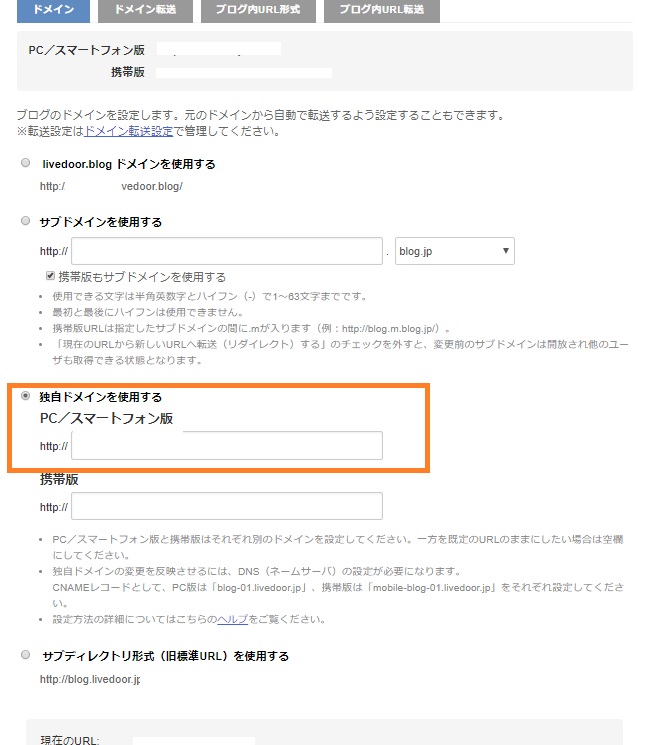
ワードプレスの「検索エンジンがサイトをインデックスしないようにする」を解除
最後にワードプレスの「インデックスをしないようにする」を解除し、Googleに新ブログに移転したって通知する。
🚩ワードプレスの管理画面の左メニューから、「設定」「表示設定」「検索エンジンでの表示」で、
「検索エンジンがサイトをインデックスしないようにする」のチェックを外し、「変更を保存」をクリック。
ちなみにおいらのこのブログ。
テーマの選択(ブログの体裁選択)では 『ルクセリタス』 、を選んだ。
無料で使える優秀テーマである。
公式ページからダウンロードするだけ。
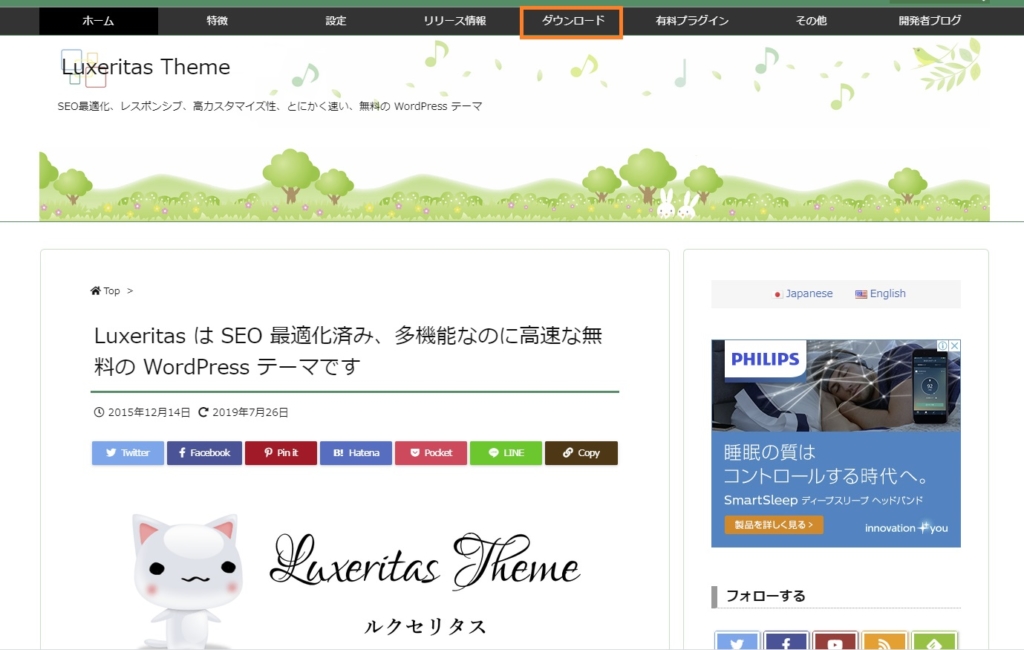
📌ルクセリタステーマの特徴
・画面表示がシンプルで多機能
・素人でもわかりやすい(特段難しいことはしなくていい)
・レスポンシブデザインでPC・スマホ・タブレットでバランスよくキレイに表示される
・SEO(サーチエンジンでの順位最適化)に強い
お疲れさまでした。
これで自分の書いた記事や体験が、最大限収益になる準備プラットフォームが整ったことになる。
ちなみに素人のおいら、最初の2か月間のアフィリエイト成果は参考まで。
おっさんでも簡単にできた X-SERVERを使ったWordPress化 。
簡単だし、やってみれば、小遣い毎月5万くらい増えるよ。
アナリティクスの登録(分析)
アフィリエイトの登録(収益化)
グーグルアドセンスの登録(収益化)
WordPressのサイトマップを作成してSEO対策を行う(集客化、結果的に収益化)
は別記事にまとめます。
⇒ WordPressの技術解決情報






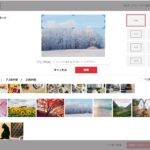


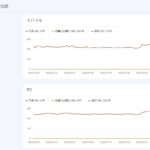
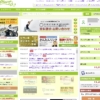
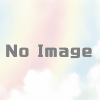






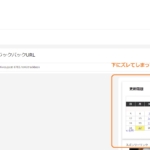

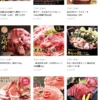


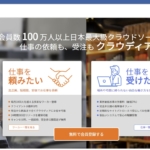

ディスカッション
コメント一覧
まだ、コメントがありません